How To Update Microsoft Office 365
A guide to Microsoft Office 365 Updates
Office 365 (O365) updates come up with latest features, security patches, and bug fixes for Part 365 subscribers. These updates are important to keep your Office apps upwardly and running seamlessly. This document provides all you demand to know nearly Microsoft Function 365 updates.
Office Click-to-Run updates settings is available on Patch Manager Plus build version x.i.2137.1 and above. Larn more
What are Office 365 Updates?
Role 365 is an online subscription service which lets you admission all the Office apps like Word, Excel, Powerpoint, Outlook, OneDrive and more. Office is a productivity software which can be used to store all your works in the cloud and access information technology anywhere on your desktop or mobile phone. We all know that for the best performance, we need the latest version of the app past updating it whenever an update is available. So, you tin either cull to install Office 365 Updates manually or you can install the latest office 365 updates using an automated software.
How to check for Part 365 updates?
Before looking at the various means in which you tin can install updates, let us take a look at how to bank check for updates in Microsoft Office 2016 or Office 365.
- Open an Office application such as Discussion, Excel, or PowerPoint and click on the File option.
- Click on Account or Office Account under File. Product Information window opens, click on Update Options adjacent to Office updates.
- From the listing of options, click on Update Now.
- Microsoft Office so starts checking for updates, if updates are found so they are downloaded and are installed.
How to enable automatic updates for Microsoft Part 365?
Automatic updates for Office 365 upgrade is enabled by default. To check, navigate to File --> Account in whatsoever of the Function apps such as Discussion, Excel, or PowerPoint. Under Role updates, bank check if the statement "Updates are automatically downloaded and installed" is nowadays. If it isn't nowadays that means the automated updates are not enabled. To enable the same, click on Update Options --> Enable Updates.
How to install Office 365 Updates manually?
You lot can manually install the latest Office 365 Updates by post-obit any of the below-mentioned methods.
There are 3 ways to install Office 365 Updates manually:
- Install function updates using manual steps
- Enable updates for installation
- Cheque for updates and install Office 365
- Automate Office 365 update installation
- Office 365 Click-to-Run update settings
How to install Office 365 Updates using manual steps?
To install Function 365 Updates follow through the steps given below.
- Open the Part app which you want to update.
- Then open a Blank document.
- Click on File.
- Towards the left you'll observe Account pick beingness listed. Click on Business relationship.
- Click on Update Options drib-down menu and click on Update Now to install part updates.
In one case you click on Update Now, that item Function app will offset to get updated with the latest update released.
How to install Office 365 Updates by enabling updates?
This method is exclusively for those users who aren't able to find the Update Now option under the Update Options driblet-down bill of fare. To know how to install the latest Part 365 Updates by enabling updates, follow the steps given below:
- Open the Office app that you lot want to update.
- Once you open up the application, open a Bare document.
- Get to File.
- Click on the Account pick which is listed on the left.
- You'll discover the Update Options drop-down menu. Click on it and select Enable Updates option.
One time yous click on Enable Updates option, you lot'll exist able to view the Update Now option under the Update Options driblet-down card. And so now you lot can follow the steps mentioned under the first method and install the Role 365 updates.
How to check for the latest updates of Role 365 and install them?
If y'all desire to know how to check for the latest updates of Office 365, follow the steps given below:
- Open up any Role app that you want to update.
- Open up a Blank document.
- Click on File.
- Towards the left y'all'll observe the Account option. Click on it.
- You'll find Nearly (Role app proper name). This section gives you details on the current version that you lot're using.
If the version specified under this section matches with the version found on the Role support website, it means your Office app is up-to-date.
How to update Office 365 automatically?
With the growing network and the increasing number of attacks every 24-hour interval, it'southward slow to keep all the systems in your network updated regularly. This is where the need for automation arises - Automation is the central. Patch Manager Plus, a user-friendly software patching tool provides complete automation with the Automate Patch Deployment or APD feature. This feature is aimed at covering all of your business concern requirements which suits all enterprises of varying sizes.
Besides automating the whole patching procedure, this software patching tool offers flexible deployment policies to meet all of your needs. You tin customize and configure with the given options to deploy patches on your preferred time and day, choose when to reboot/ shutdown, decide when to skip deployment and many more. You lot can tweak every infinitesimal item to deploy the updates the mode you wish to.
So now let'due south dive into the APD feature and get to know information technology works.
- To create an APD task, log into the Patch Manager Plus panel and navigate to the Deployment tab.
- Click on Automate Patch Deployment which is listed under Deployment.
- To automate a deployment task, click on Automate Task and cull the platform which you want to deploy.
- One time y'all select the platform, you'll exist taken to a page where yous'll accept to specify the required details for automating the deployment task. Give a suitable proper noun and clarification for the APD job you're creating and click on relieve.
There are iv stages of creating an APD task.
- Select Applications:
- The offset stage involves selecting applications based on the severity level and type of updates that you wish to deploy.
- Some other privilege of this stage is that you tin can choose to deploy all the selected applications or deploy just specific applications or deploy all applications except a few. In this instance, y'all tin can specifically choose to patch your Office 365 applications alone.
- Under theDeployment department, you tin choose when you want the approved patched to be deployed.
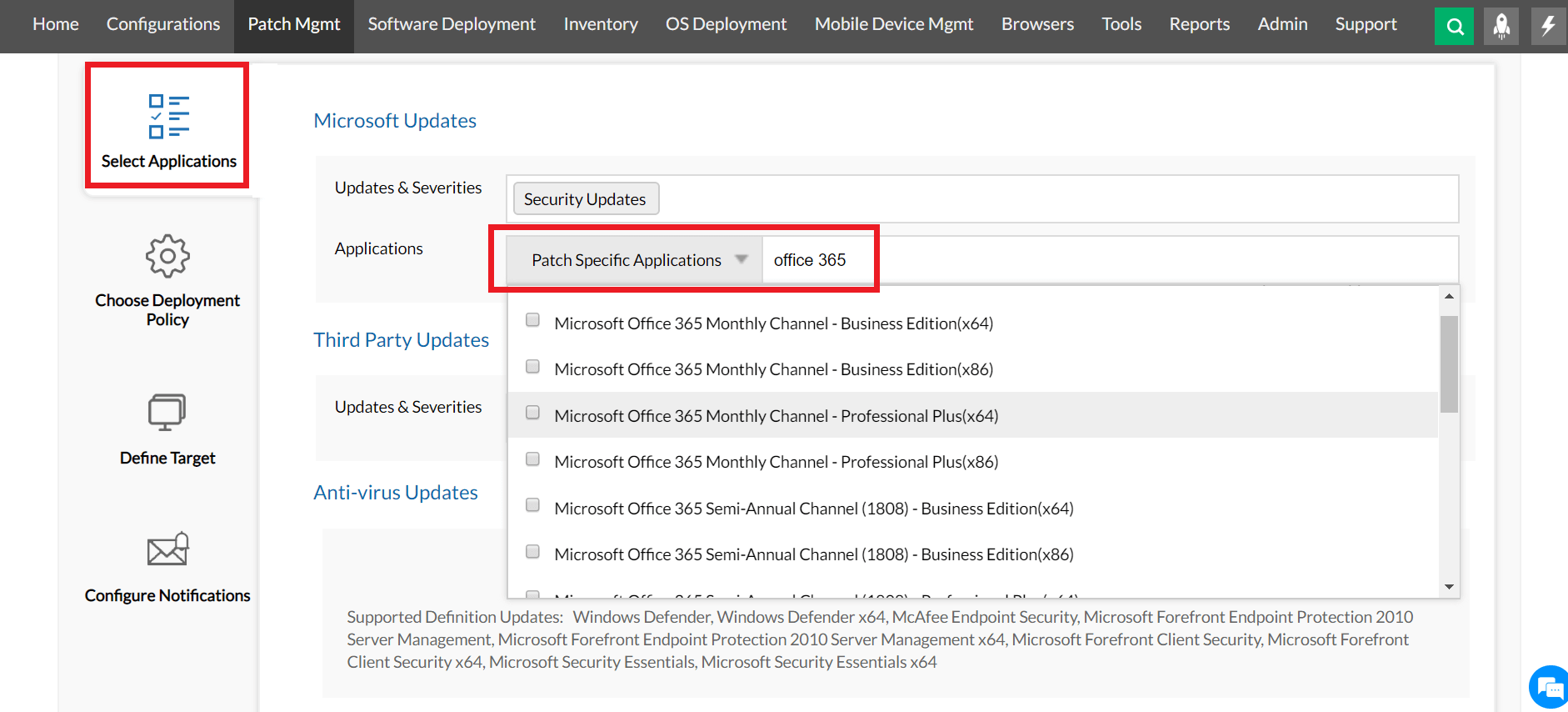
- Choose Deployment Policy:
- You can either choose the existing policy or create a new policy of your own past clicking onCreate/Modify Policy to install office updates. And so you can select one or customize your own policy depending on your enterprise's needs. This deployment policy allows you to specify preferred calendar week, day and time of deployment.
- By enabling the belowSuspend Chore After check box and specifying the engagement, your APD chore will be suspended from that detail 24-hour interval.
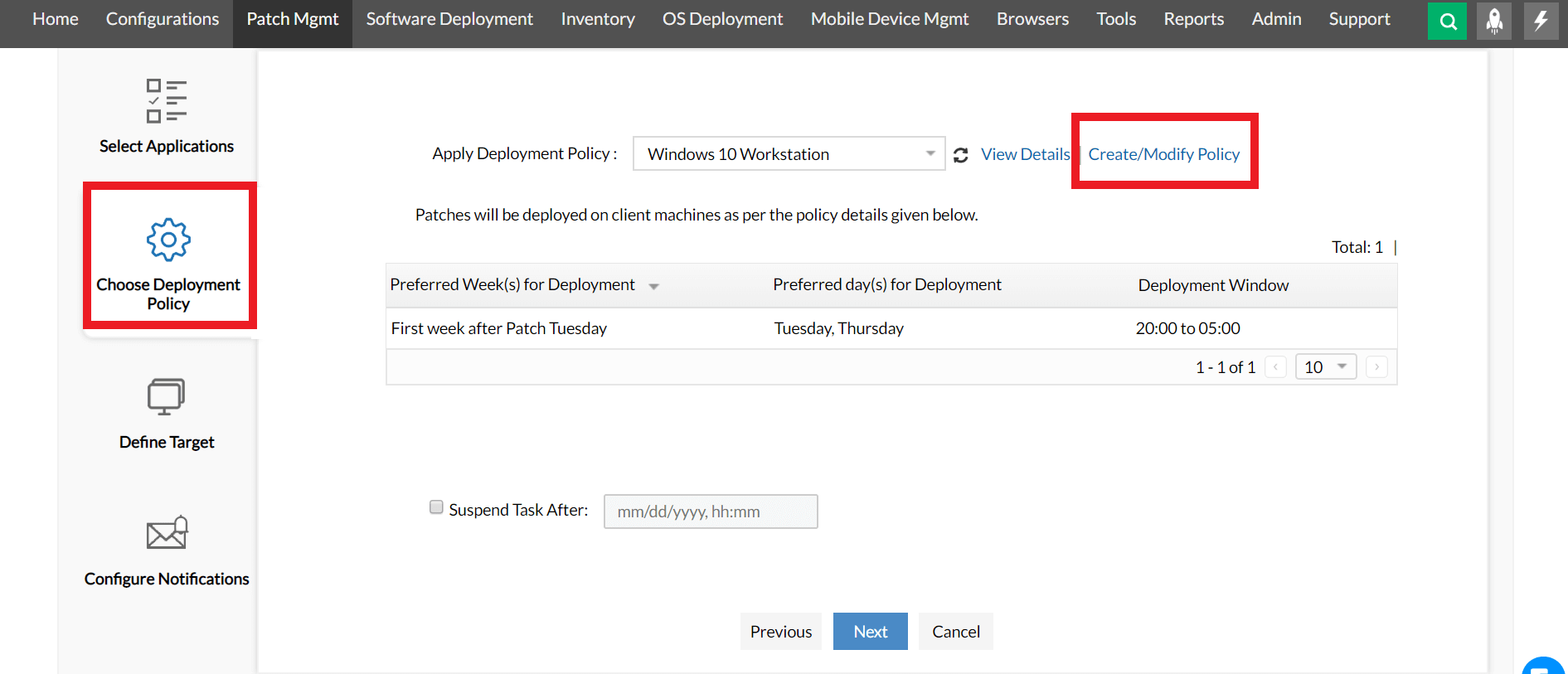
- Define Target:
- This stage allows you to cull the target computers on which y'all desire the patches to be deployed. You tin can choose the target of deployment to either be a Remote Office or a Domain.
- Yous tin can filter the target computers furthermore by using the filter option. Y'all can cull to include computers of a specific category based on Remote Office, IP Address, IP Range, Operating System, etc. You can besides cull to exclude computers based on the above-mentioned criteria. Thus the computers which fall nether the specified category will be included/excluded during deployment.
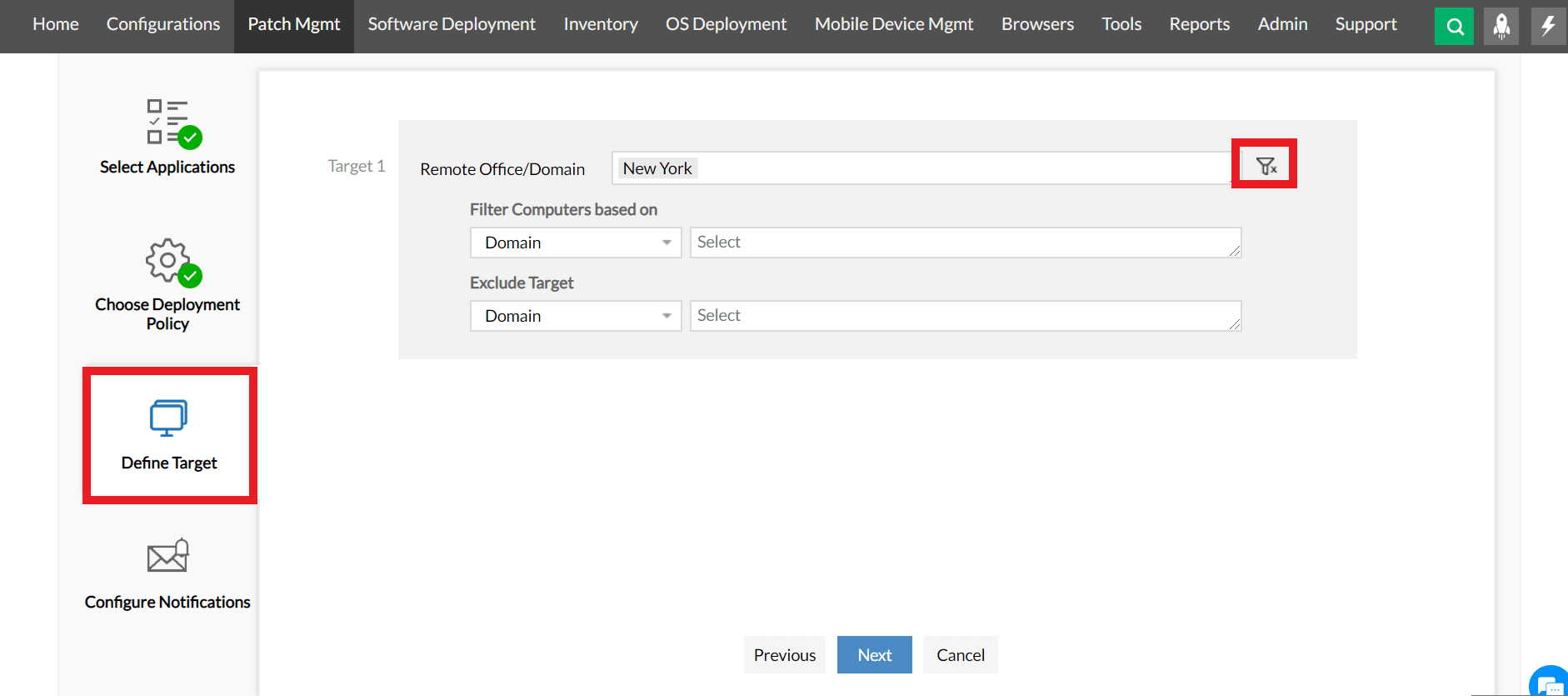
- Configure Notifications:
- If y'all want to be notified about the status of the APD task you lot tin can enable the required options. Configure them based on how oft you desire to exist notified about the happenings of the APD job. These details volition be sent to you with a detailed report to the specified e-mail address.
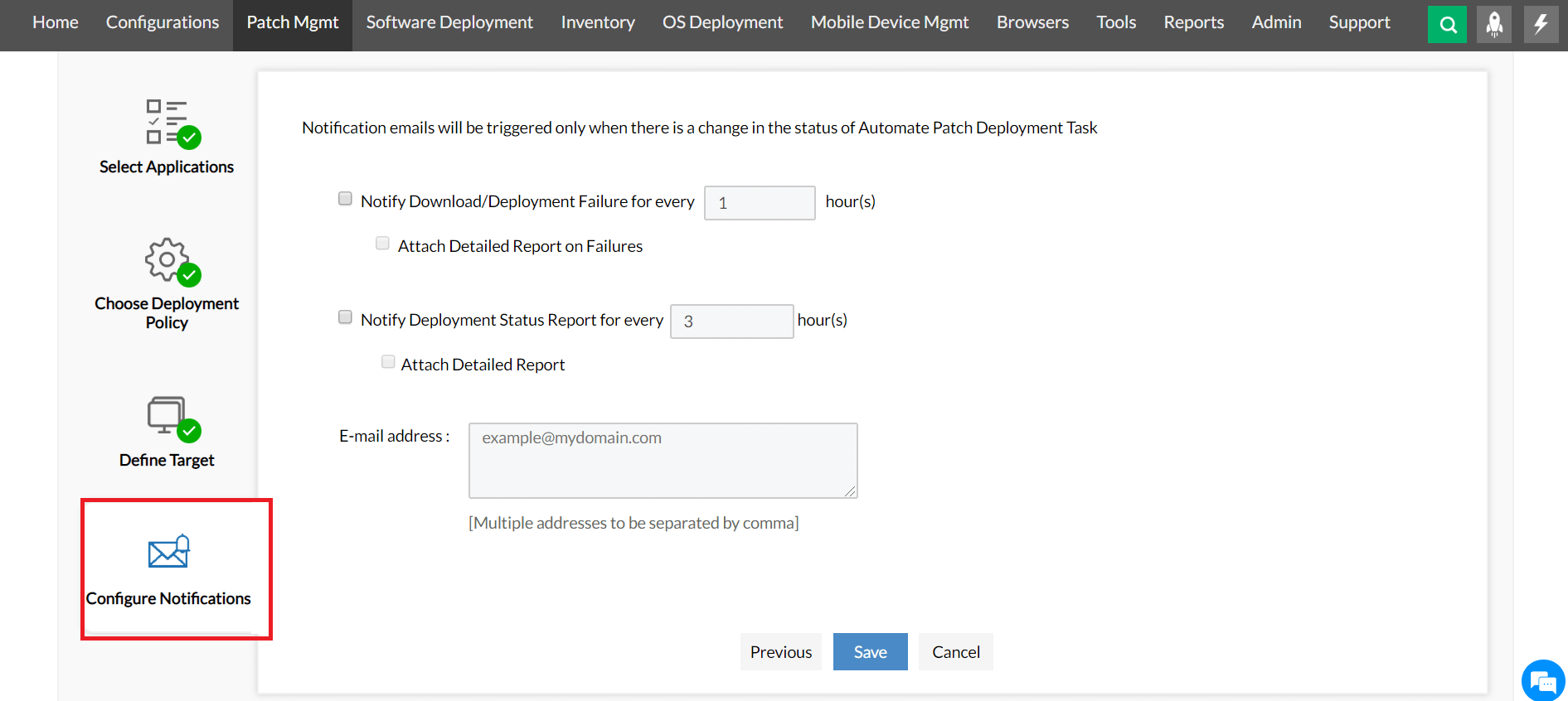
In one case you click on Save, your APD job is created. You tin patch Role 365 updates automatically by post-obit the in a higher place-mentioned steps. If you want to know about how to create an APD task in detail, become through the Automate Patch Deployment certificate.
With an automated patching tool like Patch Director Plus, constantly checking for updates is no longer required. So enterprises tin can focus on bodily business activities to bring in more revenue and benefit their organization. The APD characteristic has been designed keeping all of this in listen.
- Select Applications:
Function 365 Click-to-Run updates settings
In Patch Manager Plus, from build versions 10.1.2137.i and above, at that place is an option to configure Office 365 Click-to-Run (C2R) settings to further streamline your Part update experience. This feature tin can be constitute under Admin > Patch Settings > Function Click-to-Run Settings. You can download the language packs and proofing tools automatically by configuring these settings. To know more refer to this document.
Source: https://www.manageengine.com/patch-management/office-365-updates.html
Posted by: bellomyparang.blogspot.com


0 Response to "How To Update Microsoft Office 365"
Post a Comment